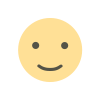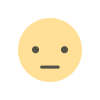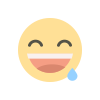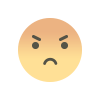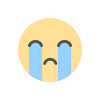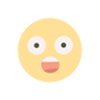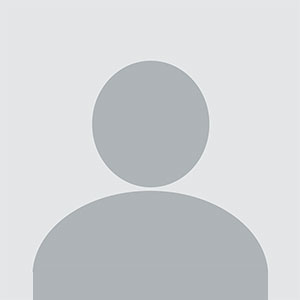How to Make Your Own Open-Source Voice Assistant With Raspberry Pi
Unlock the power of DIY technology with our guide on creating an open-source voice assistant using a Raspberry Pi. Learn step-by-step how to build, configure, and customize your voice assistant, transforming your Raspberry Pi into a smart, responsive device tailored to your needs.

Creating a custom open-source voice assistant with a Raspberry Pi can be an incredibly rewarding project. Not only does it allow you to have a personalized voice assistant tailored to your needs, but it also gives you insight into how voice recognition technology works. This guide will walk you through the essential steps to build your own voice assistant, leveraging the power of open-source tools and the versatility of the Raspberry Pi.
Understanding the Raspberry Pi and Its Capabilities
The Raspberry Pi is a small, affordable computer that's incredibly versatile. It's capable of running various software applications, including those needed for a voice assistant. The latest models, such as the Raspberry Pi 4, offer sufficient processing power and memory to handle voice recognition tasks effectively.
For our voice assistant project, we'll use the Raspberry Pi to run an open-source software stack that can process voice commands and perform various functions based on those commands.
Choosing the Right Open-Source Voice Assistant Framework
To build an open-source voice assistant, you'll need to select a suitable framework. Several options are available, each with its own set of features and capabilities:
Mycroft: Mycroft is a popular open-source voice assistant framework. It’s highly customizable and can be run on a Raspberry Pi. Mycroft offers a robust set of tools for creating and managing voice commands, making it a solid choice for this project.
Jasper: Jasper is another open-source voice assistant that runs well on the Raspberry Pi. It’s known for its flexibility and ease of use, and it supports a variety of voice command modules.
Leon: Leon is a newer open-source assistant that is also compatible with the Raspberry Pi. It offers a modern interface and can be integrated with various services and APIs.
Setting Up Your Raspberry Pi
Before diving into the software setup, ensure that your Raspberry Pi is correctly set up:
Install the Operating System: Begin by installing Raspberry Pi OS on your microSD card. You can download the OS from the official Raspberry Pi website and use a tool like Balena Etcher to flash it onto your card.
Update and Upgrade: Once the OS is installed, boot up your Raspberry Pi and update your system to ensure you have the latest software and security patches. Run the following commands in the terminal:
sudo apt-get upgrade
sudo apt-get update sudo apt-get upgrade
Install Dependencies: Depending on the voice assistant framework you choose, you may need additional software. Common dependencies include Python, Git, and various libraries for voice recognition and synthesis. Install them using:
sudo apt-get install python3 python3-pip gitInstalling Your Chosen Voice Assistant Framework
Mycroft
To install Mycroft on your Raspberry Pi, follow these steps:
Clone the Mycroft Repository: Open a terminal on your Raspberry Pi and clone the Mycroft repository from GitHub:
git clone https://github.com/MycroftAI/mycroft-core.git
Navigate to the Mycroft Directory: Change to the directory where Mycroft was cloned:
cd mycroft-core
cd mycroft-core
Run the Installation Script: Mycroft provides an installation script that will set up the necessary components:
bash dev_setup.sh
Start Mycroft: Once installed, you can start Mycroft with:
mycroft-start allJasper
For Jasper, the installation process is slightly different:
Clone the Jasper Repository: Clone Jasper's GitHub repository:
git clone https://github.com/jasperproject/jasper-client.git
Navigate to the Jasper Directory: Change to the directory where Jasper was cloned:
cd jasper-client
Run the Setup Script: Execute the setup script to install Jasper:
./setup.sh
Configure Jasper: Follow the configuration instructions to set up your voice commands and preferences.
Leon
For Leon, the setup involves a few more steps:
Install Node.js: Leon is built on Node.js, so you'll need to install it:
sudo apt-get install -y nodejs
curl -sL https://deb.nodesource.com/setup_14.x | sudo -E bash - sudo apt-get install -y nodejs
Clone the Leon Repository: Clone Leon's GitHub repository:
git clone https://github.com/leon-ai/leon.git
Install Dependencies: Navigate to the Leon directory and install the necessary dependencies:
npm install
cd leon npm install
Start Leon: Launch Leon with:
npm startConfiguring Your Voice Assistant
After installing the framework, you'll need to configure your voice assistant:
Voice Recognition and Synthesis: Most frameworks come with built-in tools for voice recognition and synthesis. You might need to tweak settings to improve accuracy and performance.
Custom Commands: Define custom voice commands according to your needs. Each framework has its own method for adding and managing commands.
Integration with Services: Integrate your voice assistant with various services and APIs to expand its functionality. For instance, you might want it to interact with weather services, smart home devices, or other web services.
Testing and Troubleshooting
Once your voice assistant is up and running, perform thorough testing to ensure it works as expected:
Test Commands: Try out various voice commands to see how well the assistant understands and responds.
Check Logs: Review system logs to troubleshoot any issues. Each framework provides logs that can help you diagnose problems.
Optimize Performance: Adjust settings and configurations to optimize the performance of your voice assistant.
Maintaining and Upgrading Your Voice Assistant
Regular maintenance and updates are crucial for keeping your voice assistant running smoothly:
Update Software: Periodically update the voice assistant framework and dependencies to incorporate new features and security patches.
Backup Configuration: Regularly back up your configuration files and custom commands to avoid data loss.
Community Support: Engage with the community of users for your chosen framework. Many open-source projects have active forums and support channels where you can seek help and share your experiences.
FAQ
Q: Can I use a Raspberry Pi 3 for this project, or do I need a Raspberry Pi 4?
A: While a Raspberry Pi 4 is recommended due to its improved performance and memory, you can use a Raspberry Pi 3. However, performance may be slower, and some features might not work as smoothly.
Q: What are the minimum hardware requirements for running a voice assistant on a Raspberry Pi?
A: For a basic voice assistant, you need at least a Raspberry Pi 3 or 4, a microphone, and speakers. Additional peripherals like a keyboard and monitor can be helpful during setup but are not strictly necessary.
Q: Can I integrate my voice assistant with smart home devices?
A: Yes, many voice assistant frameworks support integration with smart home devices. You may need to configure additional modules or plugins depending on the devices you want to control.
Q: How can I improve the accuracy of voice recognition?
A: Improving voice recognition accuracy can involve several strategies: adjusting microphone sensitivity, training the voice assistant with specific commands, and using noise-canceling microphones.
Q: What if I encounter issues during installation or setup?
A: Refer to the documentation for your chosen framework and check community forums for troubleshooting tips. Common issues often have documented solutions, and the community can offer valuable assistance.
Get in Touch
Website – https://www.webinfomatrix.com
Mobile - +91 9212306116
Whatsapp – https://call.whatsapp.com/voice/9rqVJyqSNMhpdFkKPZGYKj
Skype – shalabh.mishra
Telegram – shalabhmishra
Email - info@webinfomatrix.com
What's Your Reaction?