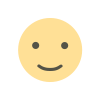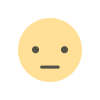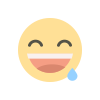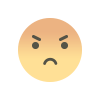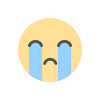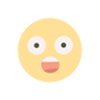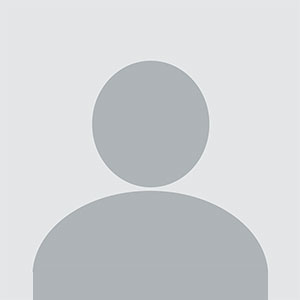How to Safely Enable SVG Support in WordPress (Manually & Via Plugin)
Discover how to safely enable SVG support in WordPress, both manually and via plugin. This guide covers the steps to integrate SVG files into your website securely, addressing potential security concerns and ensuring smooth functionality. Perfect for WordPress users wanting to enhance their site with vector graphics.
Enabling SVG support in WordPress can significantly enhance your site's design capabilities. SVGs (Scalable Vector Graphics) are vector-based images that retain their quality at any size, making them ideal for responsive web design. However, SVGs can also pose security risks if not handled properly. This guide will walk you through safely enabling SVG support in WordPress, both manually and via plugins.
Understanding SVG Support in WordPress
WordPress does not natively support SVG uploads due to security concerns. SVG files can contain malicious code that could compromise your site. To safely enable SVG support, you need to either manually adjust your WordPress configuration or use a plugin that handles SVGs securely.
Manually Enabling SVG Support
To manually enable SVG support, you need to modify your theme’s functions.php file or create a custom plugin. This method requires some familiarity with coding. Follow these steps:
Editing the functions.php File
Access Your Theme’s functions.php File:
Log in to your WordPress dashboard.
Navigate to Appearance > Theme Editor.
Select the functions.php file from the right-hand side.
Add the SVG Code:
Insert the following code into the functions.php file to allow SVG uploads:
$mimes['svg'] = 'image/svg+xml';
return $mimes;
}
add_filter('upload_mimes', 'enable_svg_uploads');
function enable_svg_uploads($mimes) { $mimes['svg'] = 'image/svg+xml'; return $mimes; } add_filter('upload_mimes', 'enable_svg_uploads');
This code snippet adds SVG as an acceptable MIME type for uploads.
Add Security Measures:
To enhance security, you should validate SVG files to ensure they do not contain harmful scripts. Add the following code to sanitize SVG uploads:
$file_type = wp_check_filetype($file['name']);
if ($file_type['ext'] !== 'svg') {
return $file;
}
// Sanitize SVG file
$file['tmp_name'] = preg_replace('/[^a-zA-Z0-9\-_\.]/', '', $file['tmp_name']);
return $file;
}
add_filter('wp_handle_upload_prefilter', 'sanitize_svg');
function sanitize_svg($file) { $file_type = wp_check_filetype($file['name']); if ($file_type['ext'] !== 'svg') { return $file; } // Sanitize SVG file $file['tmp_name'] = preg_replace('/[^a-zA-Z0-9\-_\.]/', '', $file['tmp_name']); return $file; } add_filter('wp_handle_upload_prefilter', 'sanitize_svg');
This code ensures that SVG files are sanitized before being uploaded.
Save Changes:
After adding the code, click Update File to save the changes.
Verify SVG Upload:
Go to Media > Add New and try uploading an SVG file to ensure it works correctly.
Creating a Custom Plugin for SVG Support
Alternatively, you can create a custom plugin to enable SVG support. This method is cleaner and allows you to manage the functionality separately from your theme.
Create a New Plugin File:
Using an FTP client or file manager, navigate to wp-content/plugins.
Create a new file named svg-support.php.
Add Plugin Header and Code:
Open svg-support.php and add the following code:
/*
Plugin Name: SVG Support
Description: Enable SVG uploads and sanitize SVG files.
Version: 1.0
Author: Your Name
*/
function enable_svg_uploads($mimes) {
$mimes['svg'] = 'image/svg+xml';
return $mimes;
}
add_filter('upload_mimes', 'enable_svg_uploads');
function sanitize_svg($file) {
$file_type = wp_check_filetype($file['name']);
if ($file_type['ext'] !== 'svg') {
return $file;
}
$file['tmp_name'] = preg_replace('/[^a-zA-Z0-9\-_\.]/', '', $file['tmp_name']);
return $file;
}
add_filter('wp_handle_upload_prefilter', 'sanitize_svg');
/* Plugin Name: SVG Support Description: Enable SVG uploads and sanitize SVG files. Version: 1.0 Author: Your Name */ function enable_svg_uploads($mimes) { $mimes['svg'] = 'image/svg+xml'; return $mimes; } add_filter('upload_mimes', 'enable_svg_uploads'); function sanitize_svg($file) { $file_type = wp_check_filetype($file['name']); if ($file_type['ext'] !== 'svg') { return $file; } $file['tmp_name'] = preg_replace('/[^a-zA-Z0-9\-_\.]/', '', $file['tmp_name']); return $file; } add_filter('wp_handle_upload_prefilter', 'sanitize_svg');
Activate the Plugin:
Go to Plugins in the WordPress dashboard.
Find SVG Support and click Activate.
Verify SVG Upload:
Test uploading an SVG file to confirm that the plugin works.
Using a Plugin to Enable SVG Support
If coding isn’t your forte, you can use a plugin to enable SVG support. Many plugins handle SVGs securely by default and offer additional features.
SVG Support Plugin
Install the SVG Support Plugin:
Go to Plugins > Add New in your WordPress dashboard.
Search for SVG Support.
Click Install Now and then Activate.
Configure Plugin Settings:
Navigate to Settings > SVG Support.
Enable the Restrict to Administrators option to prevent non-admin users from uploading SVGs.
Optionally, enable the Advanced Mode to optimize SVG files further.
Upload SVG Files:
Go to Media > Add New and upload your SVG files.
Verify SVG Display:
Insert SVG images into posts or pages and ensure they render correctly.
Safe SVG Plugin
Install the Safe SVG Plugin:
In the WordPress dashboard, go to Plugins > Add New.
Search for Safe SVG.
Click Install Now and then Activate.
Plugin Configuration:
The Safe SVG plugin does not require additional configuration as it automatically sanitizes SVG files on upload.
Upload and Use SVG Files:
Go to Media > Add New to upload SVG files.
Use the SVGs in your content as needed.
FAQs
1. Why is SVG support not enabled by default in WordPress?
SVG support is not enabled by default due to security concerns. SVG files can contain executable code, which could potentially be used to exploit vulnerabilities on your site. Proper sanitation and security measures are crucial when allowing SVG uploads.
2. Are there any security risks associated with SVG files?
Yes, SVG files can contain JavaScript or other types of executable code that could pose security risks. Using a plugin or custom code to sanitize and restrict SVG uploads can mitigate these risks.
3. Can I use SVGs for all types of images on my site?
SVGs are ideal for vector graphics and icons but may not be suitable for complex images or photographs. Use SVGs for logos, icons, and other scalable graphics where quality at different sizes is essential.
4. How can I check if my SVG files are safe?
Before uploading SVG files, you can use online tools or software to check for any potentially harmful code. Plugins like Safe SVG help automate this process by sanitizing files on upload.
5. What should I do if I encounter issues with SVG uploads?
If you face issues with SVG uploads, ensure that your plugin or custom code is correctly configured. Check for conflicts with other plugins or themes that might affect file handling. For manual methods, review your functions.php modifications for errors.
By following these steps, you can safely enable SVG support in WordPress, either manually or via plugins, ensuring both functionality and security for your site.
Get in Touch
Website – https://www.webinfomatrix.com
Mobile - +91 9212306116
Whatsapp – https://call.whatsapp.com/voice/9rqVJyqSNMhpdFkKPZGYKj
Skype – shalabh.mishra
Telegram – shalabhmishra
Email - info@webinfomatrix.com
What's Your Reaction?